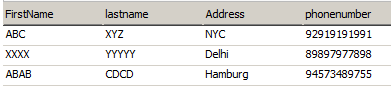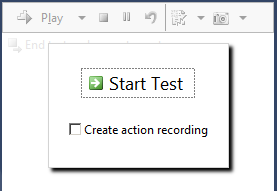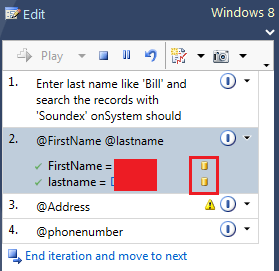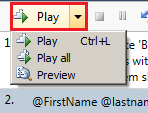First you need to create your test cases in MTM and enter values for the parameters in the Parameters section of the test cases (I guess this you have already achieved).
Now, you move to the 'Test' tab of your MTM and select the child tab 'Run Tests', add your test suite to be executed to this tab (if not already added). Then, when you click the 'Run' option then MTM will get changed to a side panel bar and will prompt for 'Starting Test' (as shown below), now you need to check the checkbox 'Create Action Recording' and navigate to the application in Internet Explorer (as per your test steps).
Your actions are being recorded for this test case, now copy the parameter 1 (like Firstname, by clicking on the parameter) and then enter it in its required field on the application Form. Once you do this, your Parameter '@Firstname' will automatically gets mapped with the 'First Name' field on the application form and it will show you a yellow sign (like shown for Database in front of the parameter name in execution panel as shown below).
Do this for all the 20 parameters you have and MTM will map then automatically and save your recording. Now, you can play back your actions for different type of test data using the 'Play' option and then MTM will insert test data in all 20 (mapped) fields automatically for the different combination of parameters as defined by you and will perform further actions as recorded.
This way you don't need to manually enter all test data parameter combinations and your test steps (actions) will get recorded and executed on run time.
you can refer these links (Link1 and Link2) for more details.